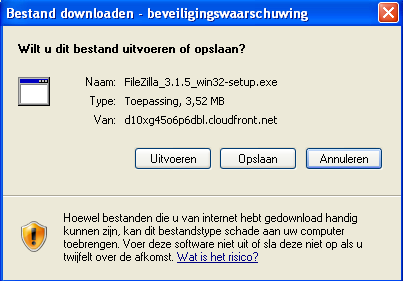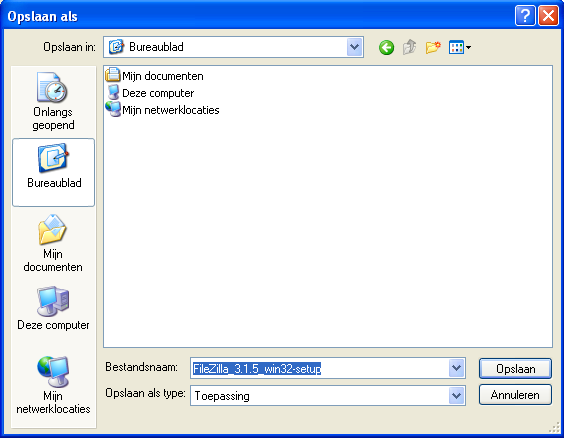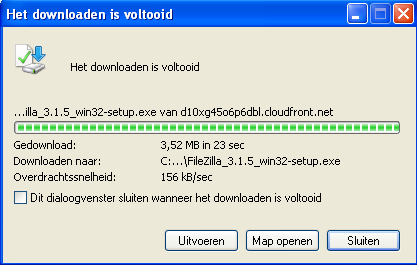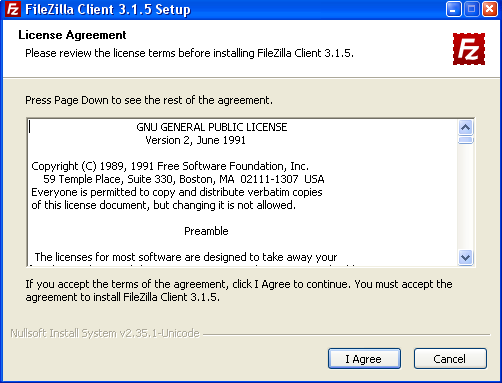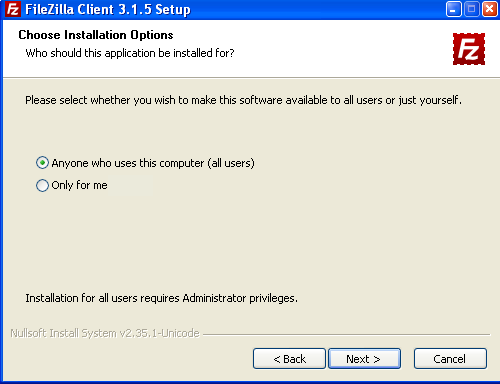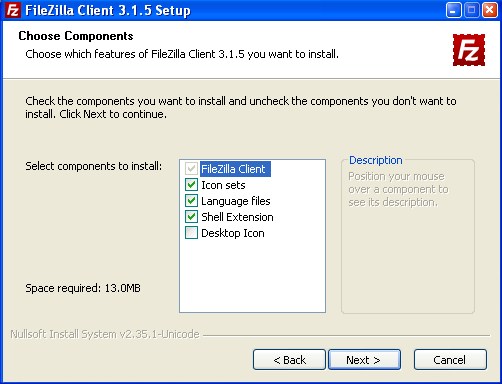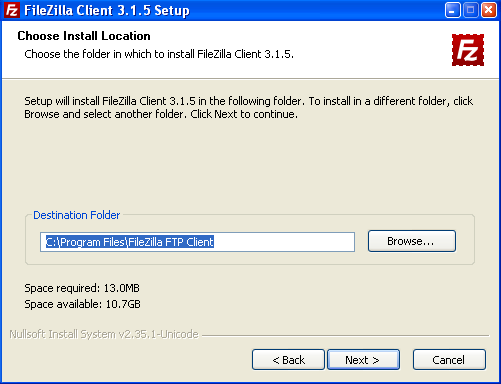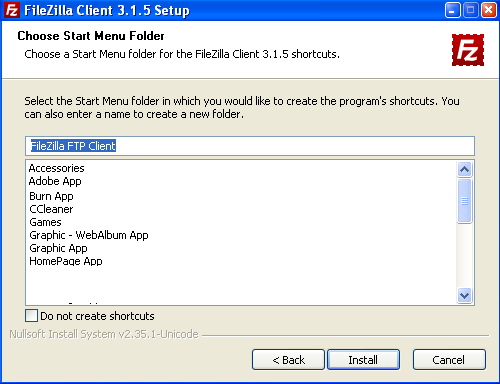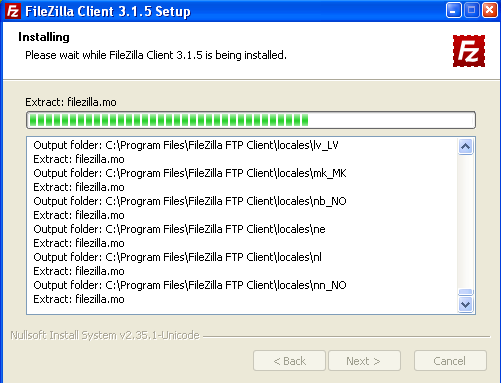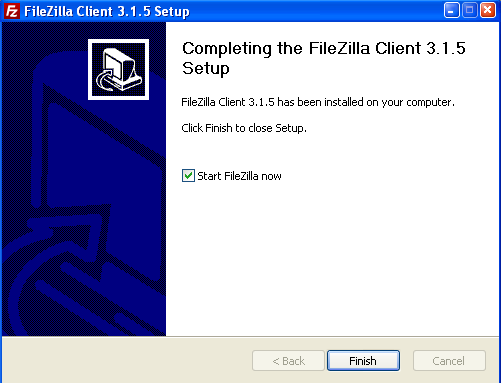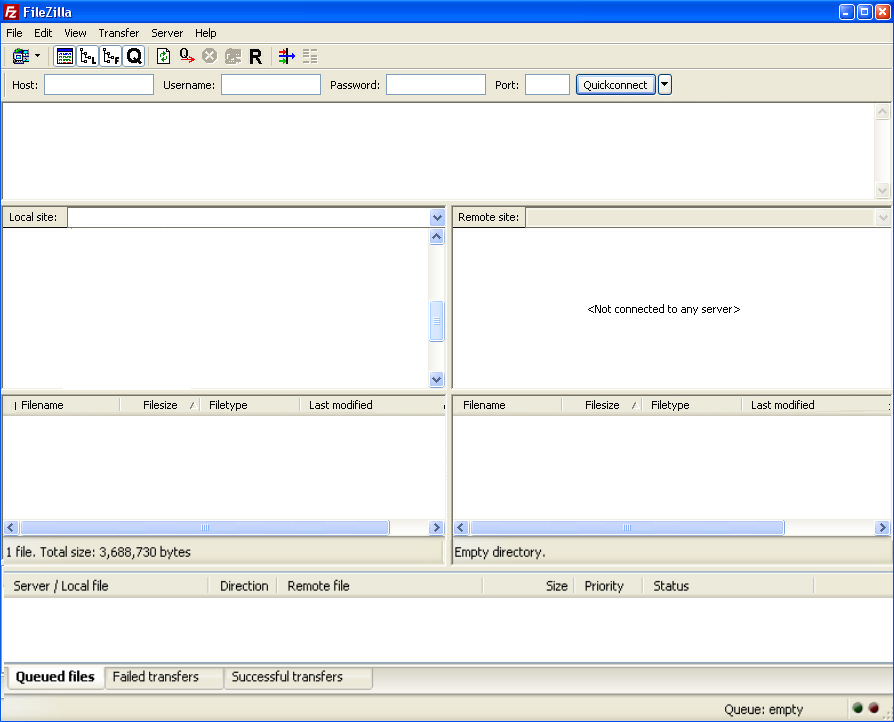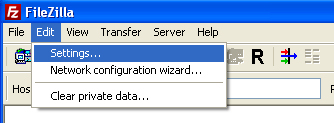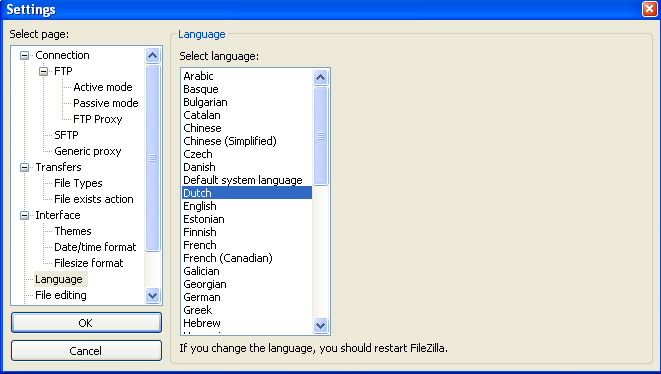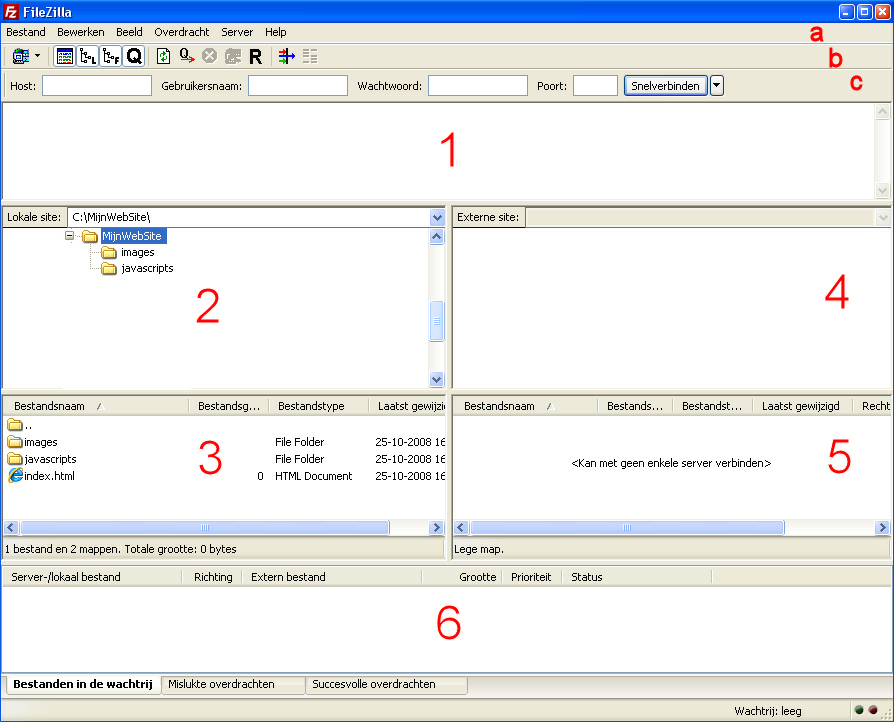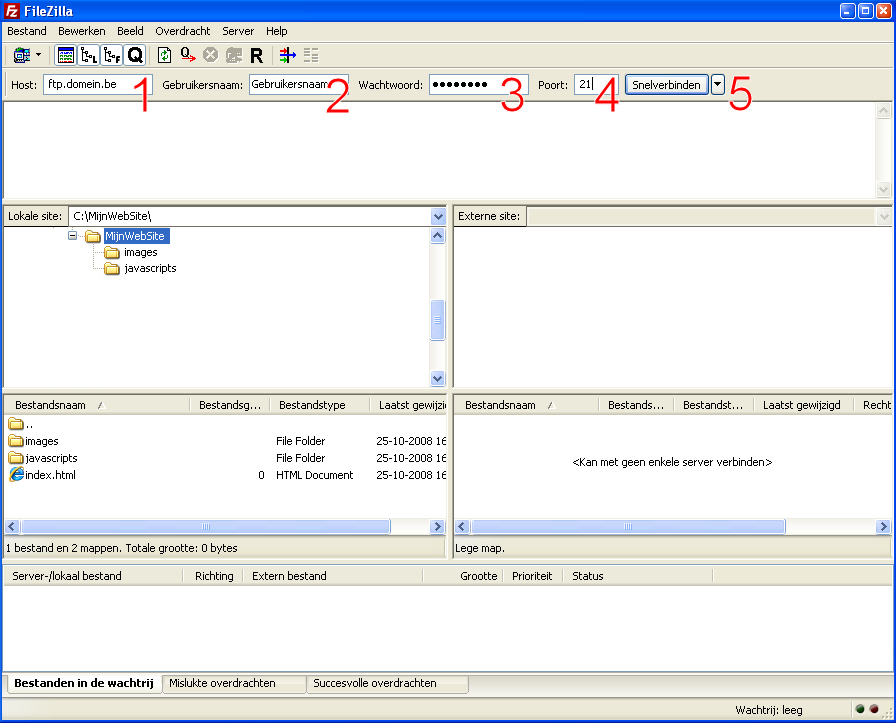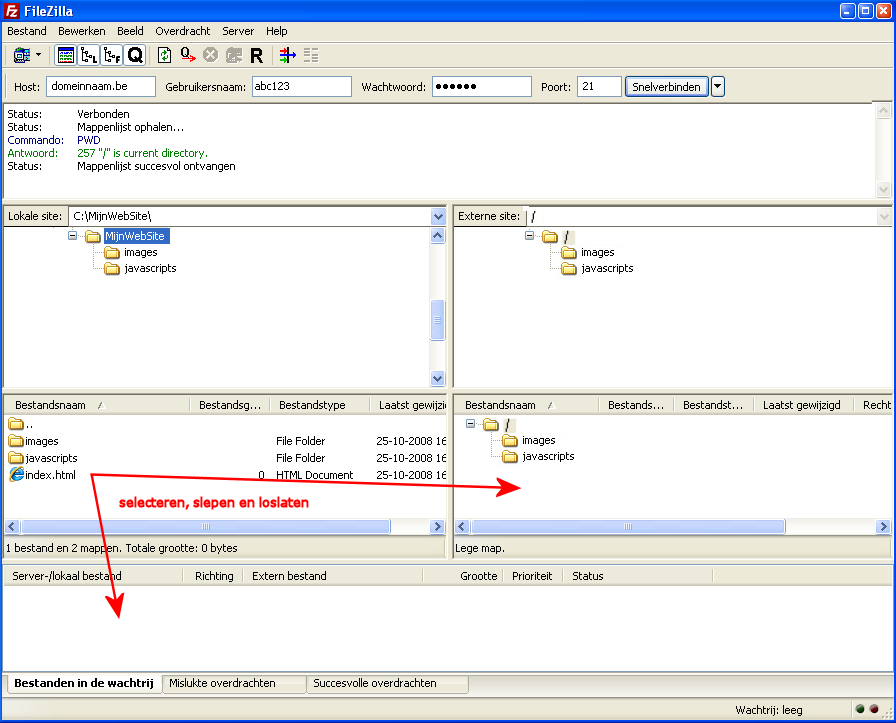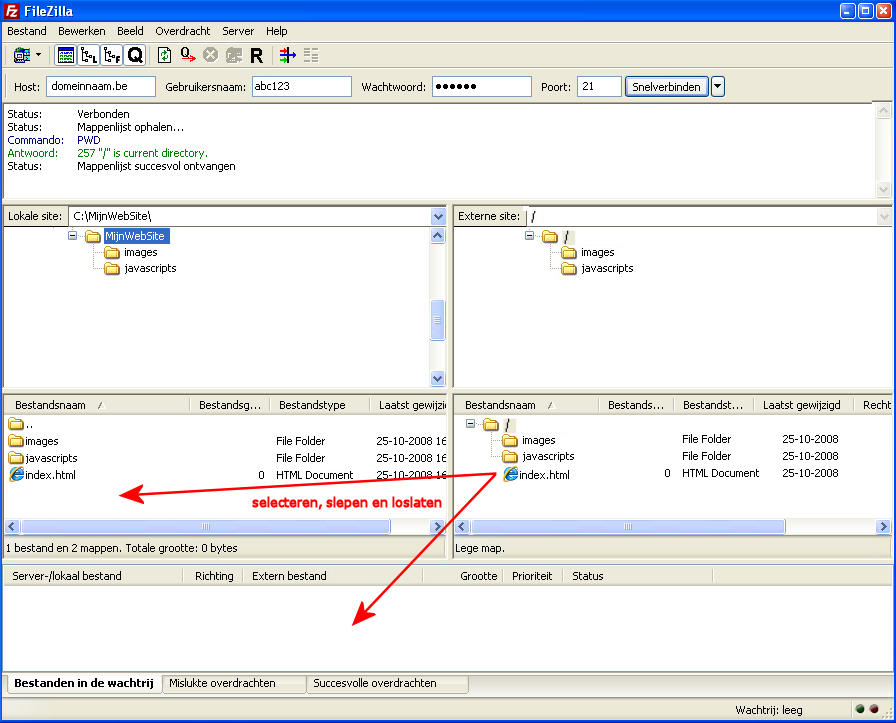- Downloaden FileZilla.
Download het programma op de
FileZilla the free FTP solution site.
Klik de downloadlink van je operating system zijnde Windows XP, Vista en Windows 7

,
Linux

, Max OS X

.
Na enkele seconden zal je onderstaand scherm krijgen.
Kies voor "
Opslaan" en duid aan waar op je harde schijf je het installatiebestand wenst op te slaan.
Klik dan nogmaals op "Opslaan" en het installatiebestand van FileZilla begint te downloaden.
Wacht tot het installatiebestand helemaal is gedownload.
- Installeren FileZilla.
Wanneer het bestand gedownload is, kan je FileZilla installeren. Druk op "Uitvoeren" of wanneer je in het dialoogvenster bij het downloaden
aangevinkt hebt om "het dialoogvenster te sluiten wanneer het downloaden voltooid is" ga je naar de map waarin je het installatiebestand
hebt bewaard en dubbelklik op het installatiebestand.
De installatie begint en je krijgt onderstaand scherm te zien.
Je moet de licentieovereenkomst ("Licence Agreement") goedkeuren voordat je het programma kan gebruiken.
Klik daarom op "I Agree".
Onderstaand scherm zal verschijnen.
Kies nu wie het programma mag gebruiken. De opties zijn:
- Anyone who uses this computer (all users) --> iedereen die de computer gebuikt, dit vereist ingelogd als Administrator (Beheerder).
- Only for you (Gebruikersnaam) --> alleen de ingelogde gebruiker die tussen de haakjes staat.
Druk vervolgens op "Next >" en het volgende scherm verschijnt
Kies de onderdelen die je wil installeren. Laat alles aangevinkt, deze staan goed.
Wil je een snelkoppeling op je bureaublad, dan duid je "Desktop Icon" ook aan.
Druk vervolgens op "Next >"
In het volgende scherm word je gevraagd in welke map op je harde schijf FileZilla moet
ge�nstalleerd worden.
De standaard ingevulde gegevens staan goed.
Druk vervolgens op "Next >"
Druk vervolgens op "Install"
Het programma wordt nu op je harde schijf ge�nstalleerd. Na de voltooien krijg je onderstaand scherm.
De installatie is voltooid.
Druk nu op "Finish" en FileZilla wordt automatisch opgestart als er een vinkje staat voor "Start FileZilla now" en is klaar voor gebruik.
FileZilla wordt geopend en je ziet onderstaan scherm.
- Taal instellen
Standaard staat FileZilla in het Engels maar het programma ondersteunt vele andere talen, zoals Nederlands.
Om de FTP-client in de Nederlandse taal in te stellen, ga je naar het menu en
druk op "Edit" en selecteer "Settings".
Je krijgt nu onderstaand scherm te zien. Selecteer "Dutch" in de lijst en druk vervolgens op "OK".
Sluit vervolgens FileZilla af en herstart het programma. De interface is nu volledig in het Nederlands.
- Wat zijn de verschillende velden in FileZilla
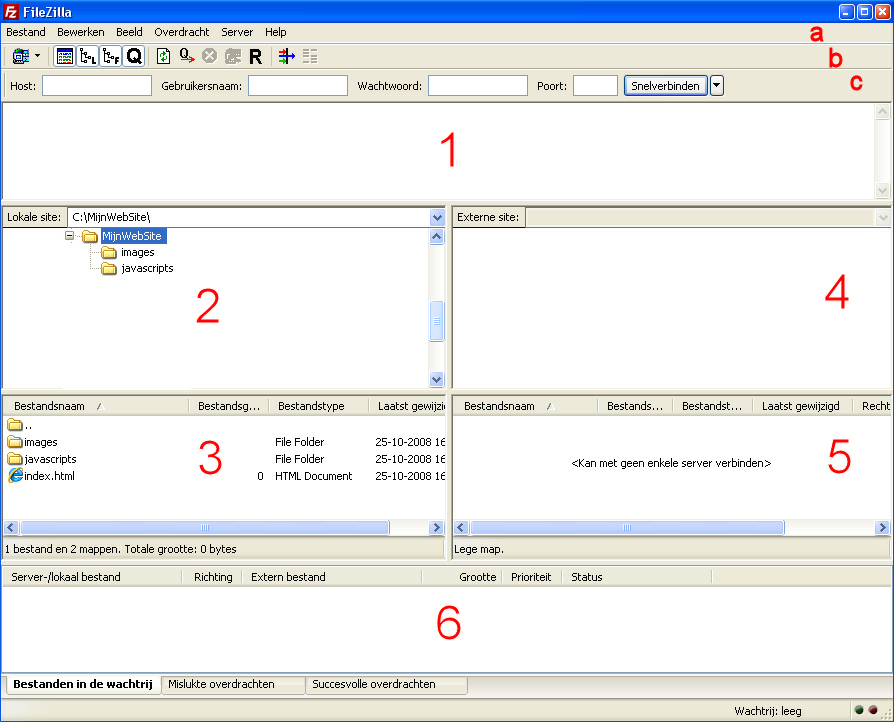
Raadpleeg je internet provider of webhostserver voor de juiste gegevens.
- [a]: menubalk
- [b]: iconenbalk
- [c]: snelverbindenbalk
- nr.[1]: in dit vak verschijnt de connectie met de webhostserver
- nr.[2]: dit vak is de mappenstructuur van je harde schijf
- nr.[3]: dit vak toont de mappenstructuur van je website op je harde schijf
- nr.[4]: dit vak is de mappenstructuur op de webhostserver
- nr.[5]: dit vak toont de mappenstructuur van je website op de webhostserver
- nr.[6]: dit vak toont de vordering van het uploaden en/of downloaden, wachtrij
- Hoe maak je een "snelverbinding" met je webhostserver in FileZilla
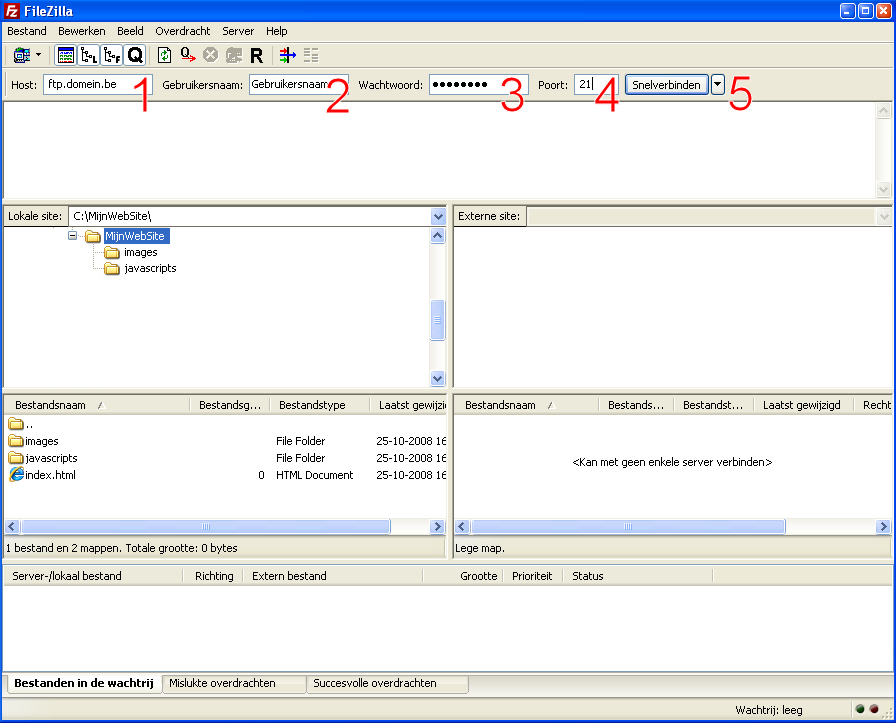
Raadpleeg je internet provider of webhostserver voor de juiste gegevens.
- nr.[1]: in dit vak vul je het adres in van je webhostserver.
Enkele voorbeelden zijn:
| Provider/Webhostserver | Host |
| - Telenet | users.telenet.be |
| - Belgacom/Skynet | users.skynet.be |
| - Scarlet | home.scarlet.be |
- nr.[2]: in dit vak vul je je gebruikersnaam in.
- De gebruikersnaam heb je van je internet provider of webhostserver gekregen.
- nr.[3]: in dit vak vul je je wachtwoord in.
- Het wachtwoord heb je van je internet provider of webhostserver gekregen,
samen met je gebruikersnaam.
- nr.[4]: in dit vak vul je het poortnummer 21 in.
- nr.[5]: druk op de knop "snelverbinden" en je krijgt verbinding met de webhostserver.
- Hoe up- of download je bestanden/mappen in FileZilla
1. Uploaden
Een bestand uploaden (= van harde schijf naar
server m.a.w. van "Lokale Site" naar "Externe Site") kan je op
verschillende manieren doen:
1- tweemaal snel op het bestand klikken;
2- bestand(en) en/of gehele map selecteren en terwijl je de linkermuisknop ingedrukt houdt, naar het desbetreffende vak
("Externe Site") slepen of naar het vak "Wachtrij" slepen.
2. Downloaden
Een bestand downloaden (= van server naar
harde schijf m.a.w. van "Externe Site" naar "Lokale Site") kan je op
verschillende manieren doen:
1- tweemaal snel op het bestand klikken;
2- bestand(en) en/of gehele map selecteren en terwijl je de linkermuisknop ingedrukt houdt, naar het desbetreffende vak ("Lokale Site") slepen of naar het vak "Wachtrij" slepen.
- Iconenbalk FileZilla
Iconenbalk versie 3.1.x

Iconenbalk versie 3.2.x

Vanaf de iconenbalk kun je snel een
veelgebruikte functie uitvoeren. Wanneer de functie niet beschikbaar is,
zal deze icoon grijs zijn.
| 3.1.x |
3.2.x |
|
 |
 |
Opent het Sitebeheer
|
 |
 |
Aan/Uitzetten van het Berichtenlogboek.
Wanneer ingeschakeld, is het berichtenlogboek zichtbaar.
|
 |
 |
Aan/Uitzetten van de lokale boomstructuur van de mappen.
Wanneer ingeschakeld, is de boomstructuur van de lokale site zichtbaar.
|
 |
 |
Aan/Uitzetten van de externe boomstructuur van de mappen.
Wanneer ingeschakeld, is de boomstructuur van de externe site zichtbaar. |
 |
 |
Aan/Uitzetten van het wachtrijvenster.
Wanneer ingeschakeld, is het venster van de wachtrij zichtbaar.
|
 |
 |
Hernieuwt de boomstructuur in zowel lokale als externe site.
|
 |
 |
Starten van het up/downloaden van de bestanden in het wachtrijvenster.
|
 |
 |
Annuleert de huidige up/download. Het be�indigt ook de verwerking van de wachtrij.
|
 |
 |
Verbreekt de verbinding met een server.
|
 |
 |
Als je nog niet bent verbonden met een server,
dan kan je met behulp van deze knop opnieuw een verbinding maken met de laatst gebruikte server
en schakelt over naar de laatst gebruikte directory op de server.
|
 |
 |
Opent het mapfilteringsvenster. Klik rechts om de filters te verwisselen.
|
 |
 |
In/Uitschakelen van mappenvergelijking. Klik rechts om de vergelijkingsmode te wijzigen.
Kleuren:
Geel: bestand bestaat enkel aan ��n kant.
Groen: bestand is nieuwer dan het ongemarkeerde bestand aan de andere kant.
Rood: bestandsgroottes verschillen.
|
| |
 |
In/Uitschakelen van synchronisatie. Indien ingeschakeld, zal de lokale maphi�rarchie bij het bladen ook de map op de server veranderen en vice versa.
|
| |
 |
Recursief naar bestanden zoeken.
|
- Sneltoetsen Toetsenbord
| F5 |
- |
Hernieuwd de lokale en externe bestanden en mappen in de respectievelijke vakken |
| Tab |
- |
Verplaats cursor naar het volgende vak |
| Ctrl+C |
- |
Be�indig de lopende verrichting |
| Ctrl+D |
- |
Verbreek de verbinding met de server |
| Ctrl+Q |
- |
Maak een verbinding met de server die in de Snelverbinden balk staat. |
| Ctrl+R |
- |
Herstel de verbinding met de server |
| Ctrl+S |
- |
Open het Site Beheer |
| Ctrl+T |
- |
Toon of verberg de boomstructuur |
 ,
Linux
,
Linux  , Max OS X
, Max OS X  .
.
 ,
Linux
,
Linux  , Max OS X
, Max OS X  .
.