Bestanden en Mappen
1. Externe Site (rechter venster)
Bestanden en mappen die op de ftp-server staan vind je terug aan de rechterzijde van het hoofdscherm. Daar kan je op de FTP-server door de bestanden en mappen navigeren.
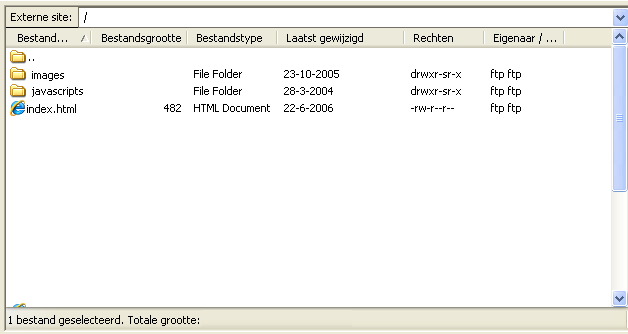
Map- en bestandenlijst
Elke regel staat voor een bestand of een map.
De bestand- en de map-iconen helpen je snel te bepalen over welke bestanden en mappen het hier gaat.
Bovenaan vind je de kolomlabels die beschrijven wat er in elke kolom getoond wordt.
De betekenis van de eerste 4 kolommen spreekt voor zichzelf: "Bestandsnaam" - "Bestandsgrootte" - "Bestandstype" - "Laatst gewijzigd".
De kolom met de titel "Rechten" vertelt je wat de toegangsrechten zijn van de bestanden en mappen.
De eerste letter geeft aan of het gaat over een bestand, een directory of een link.
De laatste letters zijn drie groepen van drie tekens.
De eerste groep beschrijft de "eigenaarrechten", de tweede groep de "groepsrechten" en de laatste groep de "publieke rechten".
- een "r" betekent dat je toegang hebt tot "lezen"
- een "w" betekent dat je toegang hebt tot "schrijven"
- een "x" betekent het recht om een bestand "uit te voeren".
Je kan de lijst sorteren door te klikken op een van de labels bovenaan.
Een kleine grijs pijltje geeft aan welke kolom van de lijst gesorteerd is (op- of aflopend).
Je kan de stijl van de lijst en de zichtbare kolommen wijzigen in het menu van het hoofdvenster.
Navigeren op de externe site (FTP-server)
Naast het woord "Externe Site" zie je een uitklapbaar combo-box. Hier wordt de huidige map op de FTP-server weergegeven. Je kan daar een andere bestaande map ingeven. Druk op enter en FileZilla schakelt over naar deze ingegeven map. Je kan ook op het pijltje aan de rechterkant van de combo-box klikken om naar een map op die server te gaan die je al bezocht hebt. Selecteer een item om over te schakelen naar die map.
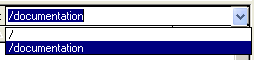
In het vak daaronder wordt de mappen- en de bestandenlijst getoond. De eerste vermelding in de lijst is altijd "..". Zij vertegenwoordigt de bovenliggende map van de huidige map. Je kan naar een (andere) map overschakelen door op die map dubbel te klikken.
Bestanden downloaden
Er zijn drie manieren om een bestand te downloaden:
- je dubbelklikken op het bestand;
- je kan gebruik maken van de context menu (ga met de muiscursor op het bestand staan en druk op de rechtermuisknop en neem optie "downloaden" of "Bestanden toevoegen aan wachtrij")
- je kan het bestand selecteren en het geselecteerde bestand slepen en neerzetten in het vak Lokale Site.
Een gehele map downloaden gebeurd op dezelfde manier.
Ook kan je meerdere bestanden en mappen selecteren om te downloaden, dit gebeurd ook weer op dezelfde manier als hierboven beschreven.
De eerste werkwijze, door dubbelklikken, is niet beschikbaar in deze situatie.
Als je bestanden/mappen wil toevoegen aan de wachtrij (vak onderaan in hoofdscherm) voor een latere overdracht, dan
kan je gebruik maken van de context menu of kan je deze bestanden/mappen d.m.v. slepen en neerzetten in de wachtrij plaatsen.
Het context menu
Ga met de muiscursor op een bestand of map staan en druk op de rechtermuisknop. Je krijgt nu het context menu te zien.
|
Downloaden |
- Download de geselecteerde bestanden en mappen. Het downloaden start onmiddellijk. |
|
Bestand toevoegen ... |
- Hiermee voeg je alle geselecteerde bestanden/mappen naar de wachtrij.
Druk in de iconenbalk op de knop |
|
Bekijken/Bewerken |
-Bij gebruik van dit commando, download FileZilla het geselecteerde bestand in de tijdelijke internet map. Dan wordt het bestand geopend met het programma dat je hebt ingesteld in de instellingen om deze extensie te openen. Wanneer je het programma terug sluit en het bestand werd aangepast, dan zal FileZilla je vragen of je het bestand terug wil uploaden naar de server. |
|
Map aanmaken |
- Maakt een nieuwe map aan. Je moet een mapnaam ingeven vooraleer de nieuwe map aangemaakt kan worden. |
|
Verwijderen |
- Verwijdert alle geselecteerde bestanden en mappen. Er wordt om een bevestiging gevraagd. |
|
Hernoemen |
- Hernoemt het geselecteerde bestand. Er wordt je gevraagd om een nieuwe naam in te geven. |
|
Bestandsattribute |
- Hiermee kan je de bestandsattributen van het geselecteerde bestand instellen. Deze functie wordt niet ondersteund door alle FTP-servers. |
2. Lokale site (linker venster)
Bestanden en mappen die op je pc staan, vind je terug aan de linkerzijde van het hoofdscherm. Hier kan je op je eigen computer door de bestanden en mappen navigeren.
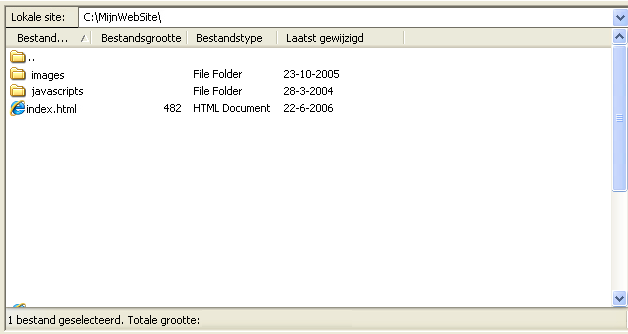
Map- en bestandenlijst
De lokale bestanden- en mappenlijst is te vergelijkbaar met de Externe bestanden- en mappenlijst. Ook hier vind je bovenaan de kolomlabels die beschrijven wat er in elke kolom getoond wordt. De betekenis van de eerste 4 kolommen spreekt voor zichzelf: "Bestandsnaam" - "Bestandsgrootte" - "Bestandstype" - "Laatst gewijzigd". Ook hier kan je de lijst sorteren en geeft een kleine grijs pijltje aan welke kolom van de lijst gesorteerd is (op- of aflopend).
Je kan de stijl van de lijst en de zichtbare kolommen wijzigen in het menu van het hoofdvenster.
Navigeren op de lokale site (eigen harde schijf)
Naast het woord "Lokale Site" zie je een uitklapbaar combo-box. Hier wordt de huidige map op de harde schijf weergegeven. Je kan daar een andere bestaande map ingeven. Druk op enter en FileZilla schakelt over naar deze ingegeven map. Je kan ook op het pijltje aan de rechterkant van de combo-box klikken om naar een map op je harde schijf te gaan die je al bezocht hebt. Selecteer een item om over te schakelen naar die map.
Daaronder wordt de boomstructuur van je harde schijf weergegeven.
Het toont de mappenstructuur van je harde schijf.
De huidige map is steeds geselecteerd.
Je kan naar een (andere) map overschakelen door op die map dubbel te klikken.
De boomstructuur kan aan/uitgezet worden met behulp van de knop ![]() op de iconenbalk.
op de iconenbalk.
In het vak daaronder wordt de mappen- en de bestandenlijst getoond. De eerste vermelding in de lijst is altijd "..". Zij vertegenwoordigt de bovenliggende map van de huidige map. Je kan naar een (andere) map overschakelen door op die map dubbel te klikken.
Bestanden Uploaden
Er zijn drie manieren om een bestand te uploaden:
- je dubbelklikken op het bestand;
- je kan gebruik maken van de context menu (ga met de muiscursor op het bestand staan en druk op de rechtermuisknop en neem optie "uploaden" of "Bestanden toevoegen aan wachtrij")
- je kan het bestand selecteren en het geselecteerde bestand slepen en neerzetten in het vak Externe Site.
Een gehele map downloaden gebeurd op dezelfde manier.
Ook kan je meerdere bestanden en mappen selecteren om te uploaden, dit gebeurd ook weer op dezelfde manier als hierboven beschreven.
De eerste werkwijze, door dubbelklikken, is niet beschikbaar in deze situatie.
Als je bestanden/mappen wil toevoegen aan de wachtrij (vak onderaan in hoofdscherm) voor een latere overdracht, dan
kan je gebruik maken van de context menu of kan je deze bestanden/mappen d.m.v. slepen en neerzetten in de wachtrij plaatsen.
Het context menu
Ga met de muiscursor op een bestand of map staan en druk op de rechtermuisknop. Je krijgt nu het context menu te zien.
|
Uploaden |
- Upload de geselecteerde bestanden en mappen. Het uploaden start onmiddellijk. |
|
Bestanden toevoegen ... |
- Hiermee voeg je alle geselecteerde bestanden/mappen naar de wachtrij.
Druk in de iconenbalk op de knop |
|
Openen |
- Als je een map hebt geselecteerd, opent FileZilla die map. |
|
Bewerken |
- Opent het geselecteerde bestand en wordt het bestand geopend met het programma dat je hebt ingesteld in de instellingen om deze extensie te openen. |
|
Map aanmaken |
- Maakt een nieuwe map aan. Je moet een mapnaam ingeven vooraleer de nieuwe map aangemaakt kan worden. |
|
Verwijderen |
- Verwijdert alle geselecteerde bestanden en folders. Er wordt om een bevestiging gevraagd. |
|
Hernoemen |
- Hernoemt het geselecteerde bestand. Er wordt je gevraagd om een nieuwe naam in te geven. |
3. Sneltoetsen
-
F5 - hernieuwd beide bestandslijsten
-
CTRL + A - Selecteer alle bestanden in het huidige bestandenlijst.
-
DEL - Verwijdert alle geselecteerde bestanden en mappen. Gewiste bestanden worden verplaatst naar de prullenbak.
-
SHIFT + DEL - Verwijdert alle geselecteerde bestanden en mappen. Gewiste bestanden zullen worden gewist maar niet naar de prullenbak verplaatst.