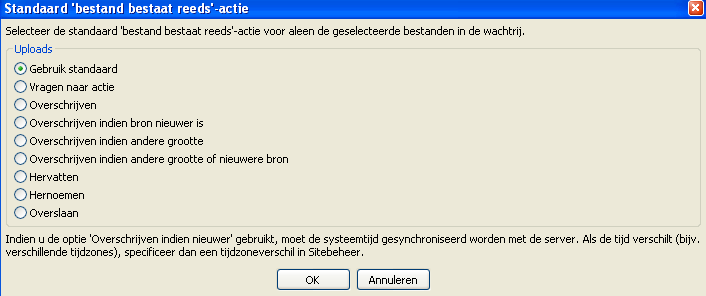De Overdracht Wachtrij
Overzicht
Iedere keer dat je een bestand wil up- of downloaden, wordt dit bestand opgenomen in de wachtrijvak. Wanneer je meerdere bestanden wil overzetten, dan worden deze bestanden in een wachtrij geplaatst. De wachtrij bepaalt welk bestand eerst zal worden getransfereerd.

Elke regel in de lijst geeft een aparte overdracht weer. De kolomlabels beschrijven de betekenis van elke kolom.
Server-/lokaal bestand is de mappenstructuur van het bestand op je harde schijf bij het uploaden of de mappenstructuur waarin het gedownload bestand wordt bewaard
De Richting vertelt je of het bestand wordt geupload (->) of gedownload (<-)
Een enkele pijl (-> of <-) staat voor overdrachten die voor een latere transfers werden toegevoegd aan de wachtrij.
Een dubbele pijl (->> of <<-) staat voor overdrachten die rechtstreeks werden ge�nitieerd, de hoge prioriteit overdracht.
Hoge prioriteit up- of downloads krijgen voorrang op up- of downloads van bestanden met een lagere prioriteit.
Wanneer er tijdens een overdracht, nieuwe bestanden aan de wachtrij worden toegevoegd, dan worden deze bestanden onderaan in de wachtrij geplaatst en
krijgen dezelfde prioriteit als het voorlaatste bestand in de wachtrij.
Extern bestand toont je de bestandnaam die wordt geupload of gedownload.
De Grootte geeft de totale grootte aan van het bestand
De Prioriteit is de volgorde waarin bestanden moeten worden overgezet.
De Status geeft meer informatie over de transfers.
Enkele van deze statusberichten zijn: "Overdragen", "Transfer Error #xxx," Ik probeer het later opnieuw "," Overdracht afgebroken "," Critical transfer error "of" Te veel pogingen ".
In de laatste drie gevallen moet je de status van de overdracht in de context-menu hernieuwen wanneer je het op een later tijdstip opnieuw wil proberen.
Verder wordt er in het wachtrijvak de verstreken en resterende tijd getoond, een vorderingsbalkje en de grootte van het bestand dat al overgezet is.
Context Menu
Om het context menu te openen, ga je met de muiscursor in het wachtrijvak staan en drukt op de rechtermuisknop

| Voortgangswachtrij | Tonen/Verbergen vorderingsbalk. |
| Stoppen en alles verwijderen | Het up/downloaden stopzetten en alle bestanden uit het wachtrijvak verwijderen |
| Geselecteerde verwijderen | Alleen de geselecteerde bestanden uit de wachtrij verwijderen |
| Standaard 'bestand bestaat reeds'-actie | Wanneer deze optie geselecteerd wordt, verschijnt er een popup-venster waarin je kan aanduiden wat er moet gebeuren als het bestand reeds bestaat. |
|
| Prioriteiten instellen | Hier kan je de prioriteit van een bestand voor het up/downloaden instellen Je kan kiezen uit 5 opties, zijnde "Hoogst" - "Hoog" - "Normaal" - "Laag" - "Laagst" |
| Actie na verwerking van wachtrij | Hiermee kan je instellen wat er moet gebeuren wanneer alles, wat in de wachtrij stond, verwerkt is. De opties waaruit je kan kiezen zijn: - FileZilla sluiten - Verbinding verbreken met server - Commando uitvoeren ... - Bericht tonen - Geluid afspelen - Systeem herstarten - Systeem afsluiten - Niets doen |