Dit overzicht geeft je een bondige beschrijving van de onderdelen van FileZilla. Over het algemeen kan je na het installeren van het programma direct aan de slag en moet je niet eerst allerhande instellingen gaan wijzigen.
1. Iconenbalk
Iconenbalk versie 3.1.x
![]()
Sedert versie 3.2.x werden er andere iconen gebruikt doch deze stemmen overeen met de vroegere versies alleen werd er een andere afbeelding gebruikt.
Iconenbalk versie 3.2.x
![]()
Vanaf de iconenbalk kun je snel een
veelgebruikte functie uitvoeren. Wanneer de functie niet beschikbaar is,
zal deze icoon grijs zijn.
3.1.x 3.2.x Opent het Sitebeheer Aan/Uitzetten van het Berichtenlogboek. Wanneer ingeschakeld, is het berichtenlogboek zichtbaar. Aan/Uitzetten van de lokale boomstructuur van de mappen. Wanneer ingeschakeld, is de boomstructuur van de lokale site zichtbaar. Aan/Uitzetten van de externe boomstructuur van de mappen. Wanneer ingeschakeld, is de boomstructuur van de externe site zichtbaar. Aan/Uitzetten van het wachtrijvenster. Wanneer ingeschakeld, is het venster van de wachtrij zichtbaar. Hernieuwt de boomstructuur in zowel lokale als externe site. Starten van het up/downloaden van de bestanden in het wachtrijvenster. Annuleert de huidige up/download. Het be�indigt ook de verwerking van de wachtrij. Verbreekt de verbinding met een server. Als je nog niet bent verbonden met een server, dan kan je met behulp van deze knop opnieuw een verbinding maken met de laatst gebruikte server en schakelt over naar de laatst gebruikte directory op de server. Opent het mapfilteringsvenster. Klik rechts om de filters te verwisselen. In/Uitschakelen van mappenvergelijking. Klik rechts om de vergelijkingsmode te wijzigen.
Kleuren:
Geel: bestand bestaat enkel aan ��n kant.
Groen: bestand is nieuwer dan het ongemarkeerde bestand aan de andere kant.
Rood: bestandsgroottes verschillen.
In/Uitschakelen van synchronisatie. Indien ingeschakeld, zal de lokale maphi�rarchie bij het bladen ook de map op de server veranderen en vice versa.
Recursief naar bestanden zoeken.
2. Verbinding maken met een FTP server
Om te connecteren met een FTP server, vul je in
de "Snelverbinden" balk, het adres van de server in het vak "Host" in.
Tik je gebruikersnaam en het overeenkomstig paswoord in de respectievelijke velden "Gebruikersnaam" en "Paswoord"
in.
Het laatste vakje "Poort" mag je leeglaten als de standaard poort gebruikt wordt (d.i. voor FTP poort 21),
als deze afwijkt, vul dan wel het juiste nummer van de poort in.
Druk op "Snelverbinden om een connectie te maken met de server.
![]()
afbeelding 2: Snelverbinden balk
Na een succesvolle verbinding met de server,
krijg je al dan niet de mappenstructuur met bestanden in het rechtervak te zien,
Dit kan dus afwijken al naargelang je al iets op de server hebt gezet of
niet. De actieve map wordt getoond in het venster juist boven dit vak. Je kan de
actieve map openen door ofwel er tweemaal kort achterelkaar op te klikken of door
de map te selecteren en op de rechtermuisknop te drukken en in het popup-menu "Openen"
te nemen.
Je ziet ook dat er een map ".." staat in alle directories. Deze map
brengt je steeds een stap hoger in de mappenstructuur tot je de "website-root" van
je eigen website op de server bereikt hebt.
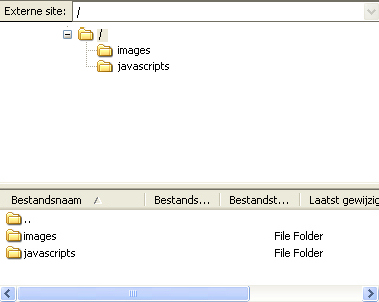
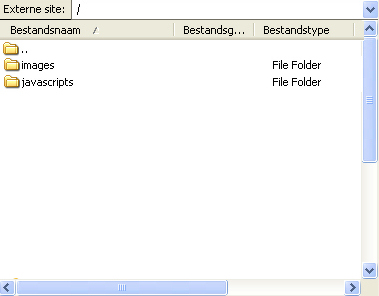
afbeelding 3: Externe Site - [links] met boomstructuur - [rechts] zonder boomstructuur
4. Navigeren op je harde schijf
Navigeren op je harde schijf werkt hetzelfde
als op de server en is hetzelfde als het navigeren met windows verkenner
op je harde schijf. Er is enkel ��n toevoeging: de mappen op je harde schijf
worden in boomstructuur getoond voor een snellere navigatie. Deze kan
uitgeschakeld worden door in de iconenbalk op het icoontje te klikken.
![]()
Het tonen van de
mappen in boomstructuur is ook beschikbaar voor de Externe Site, maar is standaard verborgen.
De mappen in boomstructuur kunnen steeds zichtbaar gemaakt worden door op het icoontje in de icoonbalk te klikken.
![]()
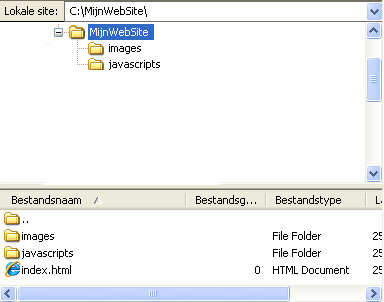
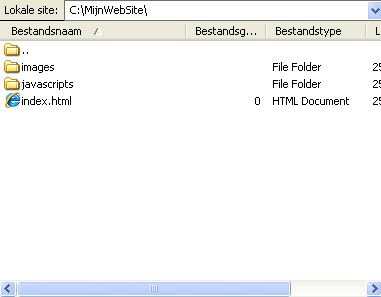
afbeelding 4: Lokale Site - [links] met boomstructuur - [rechts] zonder boomstructuur
Een bestand uploaden (= van harde schijf naar
server m.a.w. van Lokale Site naar Externe Site) of downloaden (= van server naar harde schijf m.a.w. van Externe Site naar Lokale Site) kan je op
verschillende manieren doen:
1- tweemaal snel op het bestand klikken;
2- bestand(en) en/of gehele map selecteren en terwijl je de linkermuisknop ingedrukt houdt, naar het desbetreffende vak ("Lokale Site" -
"Externe Site") slepen of naar het vak "Wachtrij" slepen;
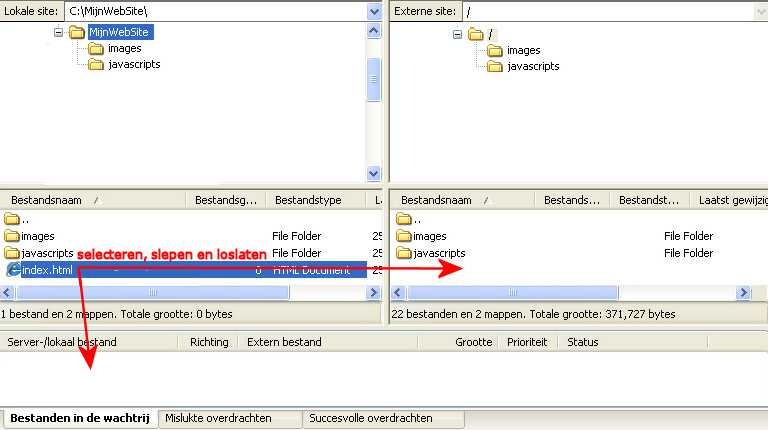
afbeelding 5: Bestand(en) en/of map selecteren, linkermuisknop ingedrukt houden en slepen
3- bestand(en) en/of selecteren en op de rechtermuisknop drukken en in het popup- menu kiezen voor uploaden of downloaden.
Het bestand wordt in het wachtrij-vak geplaatst en het uploaden of downloaden wordt automatisch gestart.
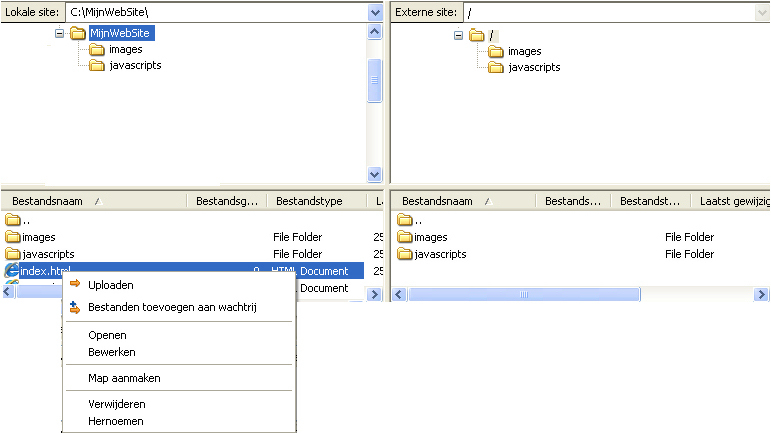
afbeelding 6: Bestand(en) selecteren, rechtermuisknop indrukken en Uploaden nemen of Bestanden toevoegen aan wachtrij
Wens je bestand(en) en/of map(pen) in de wachtrij
te zetten om later te up- of
downloaden dan selecteer je deze bestanden en/of map(pen) en drukt op de
rechtermuisknop en kies in het context-menu voor "Bestanden toevoegen aan wachtrij".
Wil je op een gegeven moment dan hetgeen er in de wachtrij staat up- of
downloaden dan druk je in de iconenbalk op het icoontje
![]() en het up- of downloaden begint.
en het up- of downloaden begint.