Menu's and Werkbalken
Deze paragraaf beschrijft alle onderdelen van het hoofdmenu. Door de menu's gebruiken, krijg je toegang tot de verschillende functies.
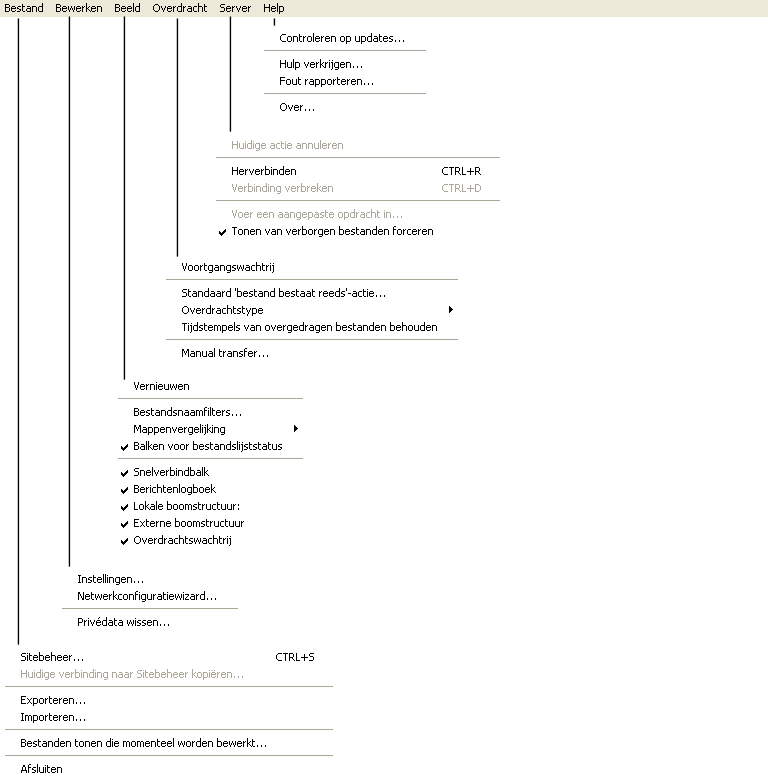
Bestand - Pop-up menu voor een aantal algemene functies en voor Sitebeheer
Sitebeheer - Opent het Sitebeheer
Huidige verbinding naar Sitebeheer kopi�ren ... - Kopieert de huidige verbinding als een nieuw item in het Sitebeheer.
Exporteren - Exporteert alle instellingen van FileZilla naar een xml-bestand. Er wordt je gevraagd om een bestandsnaam op te geven om de gegevens te exporteren. Deze functie is handig als je een back-up wilt maken van de instellingen of wanneer je alle instellingen op een andere pc wil gebruiken.
Importeren - Invoeren van instellingen van een eerder opgeslagen xml-bestand.
Bestanden tonen die momenteel worden bewerkt ... - ...
Afsluiten - Hiermee verbreek je de verbinding met de server en sluit je FileZilla af. Alle bestanden die nog in de wachtrij staan, worden opgeslagen zodat bij de eerstvolgende opstart van het programma, het uploaden/downloaden kan worden voortgezet.
Bewerken
Instellingen - Opent de instellingen dialoog box waarin je de instellingen van FileZilla kan wijzigen.
Netwerkconfiguratiescherm - ...
Priv�data wissen -
Beeld - Regelt de visuele aspecten van het belangrijkste venster
Vernieuwen - Toont de wijzigingen van bestanden en in de mappen. Je kan ook op de knop
van de iconenbalk drukken.
Bestandsnaamfilters - ...
Mappenvergelijking - ...
Balken voor bestandslijststatus - Tonen/verbergen bestandslijststatus
Snelverbindbalk - Tonen/verbergen snelverbindbalk...
Berichtenlogbalk - Tonen/verbergen berichtenlogvenster Je kan ook op de knop
van de iconenbalk drukken.
Lokale boomstructuur - Tonen/verbergen Lokale boomstructuur. Je kan ook op de knop
van de iconenbalk drukken.
Externe boomstructuur - Tonen/verbergen Externe boomstructuur. Je kan ook op de knop
van de iconenbalk drukken.
Overdrachtswachtrij - Tonen/verbergen Overdrachtswachtrijvenster. Je kan ook op de knop
van de iconenbalk drukken.
Overdracht - Deze popup menu laat je toe het up- en downloaden te beheren.
Voortgangswachtrij - ...
Standaard 'bestand bestaat reeds' actie ... - ...
Overdrachtstype - Selecteert de huidige overdracht type. Je kan kiezen tussen "ASCII", "Binary" en "Auto".
- Als je kiest voor "ASCII", dan zullen alle bestanden in ASCII-modus worden geupload/gedownload.
- Als je kiest voor "Binary", dan zullen alle bestanden in binaire modus worden geupload/gedownload.
- Als je kiest voor "Auto", dan zal FileZilla zelf detecteren en kiezen voor het overdrachttype op basis van de bestandsextensie.
Je kan opgeven welke extensies moeten worden beschouwd als ASCII-bestanden in het ASCII / Binary pagina in de opties. Best kan je deze instelling op "Auto" laten staan, als het niet echt noodzakelijk is voor een bepaald bestandstype.
Een verkeerde instelling kan leiden tot beschadigde bestanden.
Tijdstempels van overgedragen bestanden behouden - ...
Manual transfer - Instellen van een handmatige up- of download. Je dient het server-adres, het pad en de map van het bestand van lokale en externe bestand en welk type van overdracht (uploaden of downloaden) ingeven. Dit is vooral handig wanneer je verborgen bestanden (die niet in de boomstructuur worden weergegeven) wil up- of downloaden, of indien het niet mogelijk de inhoud van een directory te tonen.
Server
Huidige actie annuleren - ...
Herverbinden - ...
Verbinding verbreken - ...
Voor een aangepaste opdracht in ... - ...
Tonen van verborgen bestanden forceren - Sommige servers geven de verborgen bestanden niet standaard weer zoals .htaccess (bestandsnamen voorafgegaan met een punt). Schakel de verborgen bestanden functie in als je deze bestanden wil zien.
Maar, niet alle servers ondersteunen deze functie, en na inschakeling van deze functie kan de server een fout geven of mappen onvolledig weergeven. Dus wees voorzichtig bij het inschakelen van deze functie.
Help - Gebruik dit popup menu als je hulp nodig hebt.
Controleren op updates - ...
Hulp verkrijgen
Enkel Engelse help functie is beschikbaar.
Fout rapporten - Vind je een fout (bug) in het programma, dan kan je dit hier melden.
Over... - Opent de infobox van FileZilla met nuttige informatie.
![]()
Vanaf de iconenbalk kun je snel een veelgebruikte functie uitvoeren. Wanneer de functie niet beschikbaar is, zal deze icoon grijs zijn.
Opent het Sitebeheer Aan/Uitzetten van het Berichtenlogboek. Wanneer ingeschakeld, is het berichtenlogboek zichtbaar. Aan/Uitzetten van de lokale boomstructuur van de mappen. Wanneer ingeschakeld, is de boomstructuur van de lokale ste zichtbaar. Aan/Uitzetten van de externe boomstructuur van de mappen. Wanneer ingeschakeld, is de boomstructuur van de externe site zichtbaar. Aan/Uitzetten van het wachtrijvenster. Wanneer ingeschakeld, is het venster van de wachtrij zichtbaar. Hernieuwt de boomstructuur in zowel lokale als externe site. Starten van het up/downloaden van de bestanden in het wachtrijvenster. Annuleert de huidige up/download. Het be�indigt ook de verwerking van de wachtrij. Verbreekt de verbinding met een server. Als je nog niet bent verbonden met een server, dan kan je met behulp van deze knop opnieuw een verbinding maken met de laatst gebruikte server en schakelt over naar de laatst gebruikte directory op de server. Opent het mapfilteringsvenster. Klik rechts om de filters te verwisselen. In/Uitschakelen van mappenvergelijking. Klik rechts om de vergelijkingsmode te wijzigen.
Kleuren:
Geel: bestand bestaat enkel aan ��n kant.
Groen: bestand is nieuwer dan het ongemarkeerde bestand aan de andere kant.
Rood: bestandsgroottes verschillen.
![]()
Door gebruik temaken van de "Snelverbindenbalk", kan je snel een verbinding met een FTP-server maken.
De "Snelverbindenbalk"bestaat uit vier invulvelden.
1. In het eerste veld ("Host") moet je het adres van de FTP-server ingeven.
Het kan ofwel een hostnaam (zoals ftp.domeinaam.com) ofwel een IP adres zijn.
FileZilla ondersteunt ook adressen met gebruikersnaam, wachtwoord en de poort in het adres.
De volledige syntaxis voor het adres in het "Host"-veld is:
[protocol ://][ Gebruikersnaam: Paswoord @] Hostadres [: poort] [/ Pad];
waarin de parameter binnen [ ] optioneel zijn.
- De eerste parameter bepaalt het protocol dat wordt gebruikt om verbinding te maken met de server.
Protocollen die ondersteund worden zijn ftp://, ftps:// (FTP over SSL) en sftp:// (Secure FTP met behulp van SSH2).
Wanneer er geen protocol gespecifieerd wordt, dan wordt ftp:// gebruikt.
- De tweede parameter geeft de gebruikersnaam en het wachtwoord aan dat moet worden gebruikt om verbinding met de server te maken.
De volgende optionele parameter specificeert de poort waarmee de server communiceert.
Als er geen poort werd opgegeven, dan gebruikt FileZilla de standaard poort 21.
De laatste parameter verwijst naar de map op de externe site waarmee FileZilla moet connecteren.
2. In de volgende twee invulvelden worden respectievelijk de "Gebruikersnaam"
en het "wachtwoord" ingegeven die gebruikt moeten worden om een verbinding met de server te maken.
Indien je het invulveld "Gebruikersnaam" leeg laat, dat wordt automatisch "anonymous" login geselecteerd.
Beide velden zullen worden overschreven als je een gebruikersnaam en/of wachtwoord hebt ingevuld in het "Host"-veld.
3. Het laatste veld specifieert de poort van de FTP-server.
Standaard is deze waarde 21.
Wijzig deze waarde wanneer de server op een andere poort is aangesloten om te communiceren.
Dit veld zal worden overschreven als je een gebruikersnaam en/of wachtwoord hebt ingevuld
in het "Host"-veld.
4. Druk de knop "Snelverbinden" in als alle velden ingevuld zijn. FileZilla zal dan een verbinding met de FTP-server maken.
Wanneer je ongeldige gegevens hebt ingevuld, dan verschijnt er in het "Berichtenlogboek"venster een foutmelding.
Het pijltje naast de "Snelverbinden"-knop opent een dropdown menu.
Door in de dropdown menu te kiezen voor "Snelverbindbalk leegmaken", wis je alle velden in de "Snelverbindenbalk".
In de drop-down menu vind je ook een lijst met de 10 meest recent bezochte servers. Je kan een vroeger bezochte server uit de lijst aanklikken om een verbinding te maken.
Door in de drop-down menu te kiezen voor "Geschiedenis leegmaken", wis je deze 10 meest recent bezochte servers.